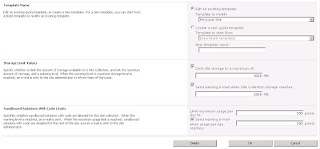The problem:
If you’re running SharePoint 2010 Enterprise, chances are eventually you’ll see this e-mail:
Subject: Approaching SharePoint Web site storage limit
Body: You are receiving this e-mail message because you are an administrator of the following SharePoint Web site, which has exceeded the warning level for storage:http://[sharepoint]/sites/[site collection]/. To see how much storage is being taken up by this site, go to the View site collection usage summary: http://[sharepoint]/sites/[site collection]/_layouts/Usage.aspx
What is it?
Don’t panic. It’s just the SharePoint Site Collection Quota doing its job.
A quota template consists of storage limit values that specify the maximum amount of data that can be stored in a site collection. When the storage limit is reached, a quota template can also trigger an e-mail alert to the site collection administrator. You can create a quota template that can be applied to any site collection in the farm.
How do I change it?
Follow these steps:
1- Go to Central Administration. (Application
Management --> Site collection --> Specify Quota Templates -->
edit existing template --> Change storage Limit to your wish (ex:
100mb to 300 mb) --> warning email Limit to your wish (ex: 80 mb to
280 mb) --> save.)
2- Specify Quota Templates
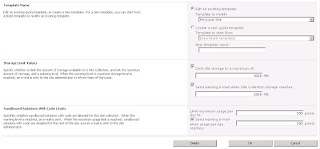
Specify Quota Templates allows administrators to define templates to later be applied to multiple sites.
Template Name : Allows the administrator to choose a template to edit or create a new template from scratch or existing template.
Storage Limit Values: Allows the administrator to set a site storage limit and a warning e-mail limit.
When a site storage limit is reached, the site is locked from any content being added. To enable just check the box next to “Limit site storage to a maximum of:” and specify a size limit.
When a site warning e-mail limit is reached, Site Collection administrators receive the e-mail noted at the beginning of this post. To enable just check the box next to “Send warning E-mail when Site Collection storage reaches:” and specify a size limit.
Sandboxed Solutions With Code Limits: Allows the administrator to set a limit on the maximum usage of Sandbox solutions per day, and have a warning e-mail generated when a sandboxed solution reaches a points-based threshold.
When a sandbox solution reaches the maximum point allotment, the code is disabled for the rest of the day and site collection administrators are alerted via e-mail. To enable just check the box next to “Limit maximum usage per day to:” and specify a point limit.
When a sandbox solution reaches the warning threshold, the site collection administrators are alerted via e-mail. To enable just check the box next to “Send warning E-mail when usage per day reaches:” and specify a point limit.
3- Specify Quotas and Locks
Specify Quotas and Locks is where administrators go to specify quotas to use on a given site collection. Quotas can either an individually specified quota or a Template .
Site Collection: Allows the administrator to choose which Site Collection to apply settings to.
Site Collection Lock Information: Allows the administrator to manually set lock status on a site collection.
Site Quota Information: Allows the administrator to choose a Quota Template (see above) or specify individual quota settings for a site collection. Individual settings are the same as “Site Template Settings” (see above).
Considerations:
So what do we set these at anyway? Well there are a few very important considerations to be made.
- How fast do I expect this site collection to grow?
- The whole purpose of this alert is to give you a clue how rampant growth is in your environment. You don’t want to get e-mails every day, so consider setting this high enough that it doesn’t bother you, but low enough so that you have time to react.
- Is my site collection database shared?
- If so, how much of the full database do I want to limit this particular site collection to?
- Is my site collection database at risk of running out of space?
- If so, set these quota low and consider breaking your site collection up.
- Remember : The recommended maximum database size is 100GB. The maximum supported database size is 200GB.
I hope this helps! If you just want the e-mail to go away, feel free to climb in and shut the darn thing off. I wouldn’t though, quotas are a great tool for your governance tool box! Use them wisely my friends!
Now, Changes to pre-existing My Sites should be effected by manually applying a Quota Template to that pre-existing My Site – if you wish to change the quotas for a given My Site you do so by applying a quota template to the My Site. If you wish to make changes to an existing quota template and have those changes reflected in existing My Sites you must re-apply that quota template to all My Sites which were created with it.